https://scratch.mit.edu/projects/editor/?tip_bar=home
Un nuevo proyecto se abre en pantalla. Puedes ver la interfaz principal del programa:
Acude ahora a la sección OBJETOS y haz clic sobre el botón
La BIBLIOTECA DE OBJETOS se abre en pantalla.
Localiza el que más te guste directamente visualizando su miniatura o “navegando” por las entradas de los menús Categoría, Tema y Tipo.
Cuando lo hayas encontrado haz clic sobre el objeto elegido para seleccionarlo. Nosotros hemos seleccionado el objeto Ghoul. Pulsa el botón OK de la ventana para insertarlo. El nuevo objeto se incorpora a la sección Objetos y puedes ver cómo se añade automáticamente al escenario del proyecto que estás realizando.
Los objetos pueden ser modificados según tus necesidades: el editor de objetos
Como ya conoces, también se abre el editor de imágenes por si quieres modificarlo – editarlo. Por ejemplo, prueba a pintar sobre él. Nosotros hemos utilizado el bote de pintura y seleccionado un color malva claro para cambiar el color del fantasma. ¡Qué sencillo!Coloca ahora cada objeto (el gatito y el fantasmita) en las posiciones del Escenario que desees: simplemente haz clic y arrastra sobre cada objeto hasta posicionarlo donde quieras.
Los objetos pueden ser cambiados de nombre
Haz clic en el objeto Ghoul para seleccionarlo y pulsa sobre él con el botón derecho del ratón. En el menú contextual que se muestra haz clic en INFO.El objeto muestra la información disponible. Escribe en la caja de texto un nuevo nombre para el objeto. En concreto, llámalo Fantasmita. Pulsa después en el icono con una flechita de color azul para devolverlo a su estado original.
Nota.
Resulta muy conveniente dar nombres descriptivos a todos los objetos que vayas a utilizar en Scratch, especialmente si vas a utilizar una larga lista de objetos, para así identificarlos rápidamente.
Termina la práctica cerrando Scratch pulsando en el aspa típica de cierre de la ventana. Un mensaje te avisará por si quieres guardar los cambios que has realizado. En este caso pulsa sobre el botón que indica que no guardarás nada de tu trabajo.

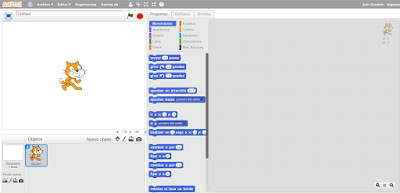





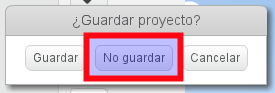
No hay comentarios:
Publicar un comentario